Minecraft Windows 10 Edition Pick Block Not Working
"Control" redirects here. For the sprinting which is activated by the control key, see Sprinting.
Java and Bedrock editions for Windows uses the standard control scheme of mouse and keyboard controls as input. The game cannot be played using only a mouse or only a keyboard using the default control scheme. The controls menu is located in the Options setting.
Contents
- 1 Java Edition
- 1.1 Non-configurable controls
- 1.2 Semi-configurable controls
- 1.3 Configurable controls
- 1.4 Visual map
- 2 Bedrock Edition
- 2.1 Keyboard & Mouse
- 2.2 Controller
- 2.3 Touch
- 3 Legacy Versions
- 3.1 Pi Edition
- 3.2 Pocket Edition: Xperia PLAY
- 3.3 Legacy Console Edition
- 3.3.1 Notes
- 3.3.2 Gameplay
- 3.3.3 In crafting
- 3.4 New Nintendo 3DS Edition
- 4 Old Keys
- 4.1 Java Edition
- 4.1.1 Debugging controls
- 4.2 Pocket Edition
- 4.1 Java Edition
- 5 Issues
- 6 See also
- 7 Notes
- 8 References
Java Edition [ ]
Non-configurable controls [ ]
Note: On many notebook computers and most Macs, "Function keys" (briefly "F-keys") do not operate in their default configuration. The player can often get around this by pressing the Fn key or sometimes the ⇧ Shift key while they press an F-key. To make F-keys work in macOS, go to the Apple menu → System Preferences → Keyboard and mouse and check the "Use F1, F2 etc. as normal keys." If the player choose the first option, they can then use the Fn key to switch F-keys back to actions they used to do (e.g. play/pause music, etc.). The player can also use the F-keys by holding the ⌥ Option button while pressing them.
Java Edition uses a combination of the mouse and keyboard for controls, generically known as "mouselook/keymove." Many prior games (such as DOOM and Quake) have used such a scheme, but those who have not played such a game before, may need practice to get around effectively. Creative mode or Peaceful survival mode are helpful for a player to gain familiarity with the controls.
| Action | Function |
|---|---|
| | Pick an item up from a slot; split a stack evenly (hold and drag); sort loose items into one stack (double-click). |
| | Pick an item up from a slot; Pick an item on a slot in half; Place one item from a stack in each inventory slot (hold and drag). |
 | Turning; aiming; camera movement. |
| | Scrolls through the Hotbar and the chat when opened. |
| Esc | Opens up the menu and gives back cursor control. Pauses Singleplayer games. Closes any open GUI. Exits the chat/command window. |
| Ctrl +B | Toggles the Narrator. |
| F1 | Toggles the Heads-Up Display. Use this in conjunction with F2 to take screenshots without the HUD. This option is also useful when exploring with a map. |
| F3 | Pressing this key toggles the appearance of extra debug information on the top of the screen alongside the Minecraft version, such as FPS (frames per second), coordinates, and available memory. Pressing the keys 1–9 while in the debug screen shows a more detailed view of the graph on the right. Pressing 0 shows a less detailed graph. (Hold ⇧ Shift before pressing F3 to display the Profiler graph.) Pressing Q while holding F3 brings up a help menu, showing all F3 shortcuts. Pressing A while holding F3 reloads all chunks. Pressing T while holding F3 reloads all textures, sounds and web-loaded client resources, which is useful for resource pack authors. Pressing P while holding F3 toggles the auto-pause when the window loses focus. Pressing H while holding F3 toggles detailed item descriptions.
Pressing C while holding F3 copies the player's coordinates and rotation as a Pressing C while holding F3 for at least 6 seconds triggers a manual debug crash on purpose after the keys are released. Pressing B while holding F3 toggles showing the hitbox around entities. Pressing D while holding F3 clears chat history (including previously typed commands). Pressing N while holding F3 switches the player's game mode between the previous game mode and Spectator. Pressing G while holding F3 shows the chunk boundaries immediately surrounding the player. Pressing Esc while holding F3 pauses the game without bringing up the pause menu. Pressing F4 while holding F3 brings up the gamemode changer menu. Pressing L while holding F3 begins a ten-second recording, which captures information such as tick durations and used heap sizes. |
| F5 | When the F5 key is pressed while on the multiplayer screen, it refreshes the server list. |
| ⇧ Shift [ verify ] | When the inventory is open, ⇧ Shift + clicking on an item or stack moves it between the inventory and the hotbar. ⇧ Shift + clicking on a piece of armor, a carved pumpkin, a mob head or a pair of elytra moves it between the inventory and the corresponding armor slot. ⇧ Shift + clicking on a shield moves it between the inventory and the off-hand slot. When a container is open, ⇧ Shift + clicking on an item moves up to a stack between the container and the inventory. Existing stacks are filled first, then empty slots from top to bottom then from left to right. ⇧ Shift + double clicking moves all items of the same kind. To ⇧ Shift + double click, get one item in hand, and while holding ⇧ Shift, double click on another item type to move it. When a crafting table is open, ⇧ Shift + clicking an item or stack in the inventory moves it into the 3x3 crafting grid. The slots are filled from left to right and then top to bottom. When any type of furnace is open, ⇧ Shift + clicking an item or stack in the inventory moves it into the input (upper left) slot of the furnace. Items that can serve as fuel move to the fuel (lower left) slot. When crafting, ⇧ Shift + clicking the crafting output automatically crafts the maximum number of that item for the materials being used (up to one stack), and moves all crafted items to the inventory. In the survival inventory tab of the creative inventory, ⇧ Shift + clicking the X clears the whole inventory. In any other tab, ⇧ Shift + clicking an item puts a stack onto the hotbar. When in the Multiplayer server selection menu, ⇧ Shift +↑ and ⇧ Shift +↓ moves a server name to a specific position. Holding ⇧ Shift while a server name is selected and left clicking another server name causes them to swap. |
Semi-configurable controls [ ]
While aspects of these controls can be modified to an extent, full control over them is not possible
| Default | Option name | Function | |
|---|---|---|---|
| Movement | |||
| W | Sprint (secondary) | This is always the same as the current forward key. When pressed twice in quick succession, causes the player to sprint (unless the character is too hungry). Attempting to sprint (Double-Tap) while fully submerged underwater initiates swimming. This functionality cannot be separated from the forward key. | |
Configurable controls [ ]
These are controls that a user may change at their preference
| Default | In-game option name | Keybind identifier | Function |
|---|---|---|---|
| Movement | |||
| Spacebar | Jump | key.jump | Jump. When swimming, keeps the player afloat. When double-tapped, toggles Fly Mode (Creative only). When Fly Mode is on, causes the player to gain altitude (ascend). Player flies faster if sprinting while double-tapping the Spacebar. |
| Left ⇧ Shift | Sneak | key.sneak | Sneak. When Fly Mode is on, causes the player to lose altitude (descend). Holding ⇧ Shift and pressing use on an usable block with a block in hand overrides the USE action and places the block instead. For example, using a lever on a block that would usually open an internal inventory (such as a dispenser) places the lever instead. Used to get off rideable entities. |
| Left Ctrl | Sprint | key.sprint | Start sprinting. Increase speed when Fly Mode is on. |
| A | Strafe Left | key.left | Strafe left. |
| D | Strafe Right | key.right | Strafe right. |
| S | Walk Backward | key.back | Move backward. |
| W | Walk Forward | key.forward | Move forward. The secondary sprint is permanently tied to this. |
| Gameplay | |||
| | Attack/Destroy | key.attack | Destroy blocks (hold down); Attack (click once). |
| | Pick Block | key.pickItem | Pressing that button while looking at a block or an entity makes the game attempt to put a corresponding item for the block or entity in the player's hand. For blocks, it is simply the block in item form. For mobs, the game places the corresponding spawn egg in the player's hand. This also works on boats, all types of minecarts, paintings, and armor stands[ Java Edition only ] [1] to get the entity in item form. If the item is in the hotbar, it switches the selected hotbar slot to the slot with that item. If the item is not in the hotbar, but in the player's inventory, it moves that item from the inventory into the hotbar. If no hotbar slot is empty, the item selected is replaced. In creative mode, if the item is not in the inventory, the game gives the player that item. This works only in creative mode for entities.[ Java Edition only ] [2] Hovering over an item in any inventory and clicking with the mouse wheel when in creative gives one full stack of that item. Dragging over slots of inventory/container while holding an item fills them with full stacks of copies of that item. If used on a tile entity while holding Ctrl, or ⌘ Cmd (for some Macs), the tile entity's nbt data are copied. The block given to the player has the Lore: (+NBT)[ Java Edition only ] or (+DATA)[ Bedrock Edition only ].. |
| | Use Item/Place Block | key.use | Place blocks, toggle switches/doors (click once), charge a bow (release to fire), block using a shield, use special blocks like chests, doors, and switches, enter vehicles, eat food, drink potions, hoe farmland, shear or dye a sheep, command tamed wolves and ocelots to sit, trade with villagers, place fire using flint and steel or a fire charge, name a mob with a name tag, attach a lead to an animal or attach an animal on a lead to a fence, cast or reel in a fishing rod, throw a splash potion, egg, ender pearl, eye of ender, bottle o' enchanting, or snowball, equip armor from the hotbar if the associated armor slot is empty, eating cake, starting a furnace minecart. Commonly, if both the item held and the block clicked on has a such purpose (like trying to place dirt on a chest), the block overrules the item. This also means a player can punch an entity while eating/drinking, however the eating/drinking resets when a player presses Button 1. This button also uses items in the off-hand. Only items with a right click function can be used, and they are available only if the item in the main hand does not have a right click action, or its right click action cannot be performed. |
| Inventory | |||
| Q | Drop Selected Item | key.drop | Drop/toss an item. If items are stacked, only one gets thrown/tossed/dropped. In recent versions of Java edition, holding the key causes single items to be dropped quickly from a stack. There is no actual "throw" command; "drop" (default Q) tosses an object approximately 2 to 3 blocks from the player. Eggs, Ender Pearls, Eyes of Ender, and Snowballs can be thrown by the "use" command (default right-clicking). Ctrl +Q drops the whole stack of items. On Mac, even though most shortcuts use the command key, Ctrl +Q is still the "drop stack" bind. Note that there is no corresponding Pick Up command. Dropped items are picked up (if there is room in inventory/hotbar) by moving near them. Placed items are picked up by "mining" (e.g. chopping up a sign with an axe), when they behave as dropped items and can be picked up as such. |
| 1–9 | Hotbar Slot | key.hotbar.1–key.hotbar.9 | Selects the appropriate hotbar item. When in the Inventory GUI, moves the stack of items under the mouse pointer to the corresponding hotbar slot and vice-versa. |
| E | Open/Close Inventory | key.inventory | Opens the Inventory. Close any open GUI. |
| F | Swap Items In Hands | key.swapOffhand | Switches the items in the players main and off hand. |
| Creative Mode | |||
| X | Load Toolbar Activator | key.loadToolbarActivator | Press this key + any number, to access any of the 9 saved toolbars. |
| C | Save Toolbar Activator | key.saveToolbarActivator | Press this key + any number, to save the current toolbar under that number. |
| Multiplayer | |||
| Tab ↹ | List Players | key.playerlist | In Multiplayer, hold the Tab ↹ key to see a list of players. When in the chat window, Tab ↹ cycles through possible commands or arguments and also complete player names. |
| T | Open Chat | key.chat | Chat and Server commands. If pressed while the Creative mode inventory is open, it switches to the Search tab. |
| / | Open Command | key.command | Opens the chat window with the "/" character already typed. On some keyboards (Nordic layout at least) this button might be asterisk/apostrophe (*/ ' ). |
| P | Social Interactions Screen | key.socialInteractions | Gives players the ability to disable chatting with certain players, thus hiding any messages receiving from them. Whether a player is hidden resets when re-joining a server. |
| Miscellaneous | |||
| L | Advancements | key.advancements | Open the advancements screen. |
| NONE | Highlight Players (Spectators) | key.spectatorOutlines | Highlights players in Spectator mode. |
| F2 | Take Screenshot | key.screenshot | Simply pressing this key takes a screenshot and place it in: %appdata%\.minecraft\screenshots on Windows |
| NONE | Toggle Cinematic Camera | key.smoothCamera | Toggles mouse smoothing. Looking around becomes a slow, smooth and more cinematic motion. |
| F11 | Toggle Fullscreen | key.fullscreen | Toggles full-screen mode. When using some Apple keyboards, F11 must be pressed while holding Fn and ⌥ Option to enter fullscreen. Using F11 alone toggles Exposé, and pressing F11 while holding Fn turns down the volume or vice versa, depending on system preferences. Some people are experiencing a bug while exiting from full-screen mode that causes an inescapable black screen. When that's the case, use Alt +Tab ↹ to switch out of Minecraft and switch it back to windowed mode. On Linux, mouse input is often buggy while in full-screen mode. After entering full-screen mode on Linux, the mouse typically restricts the player to a single 360-degree rotation. This can be fixed by hitting Esc to release the mouse then hitting Esc again to regrab it. Also, note that this may not respect multiple monitors and Minecraft may occupy all screens instead of the one it is active on. |
| F5 | Toggle Perspective | key.togglePerspective | Toggles between first person, third person from the back and third person from the front. |
Visual map [ ]
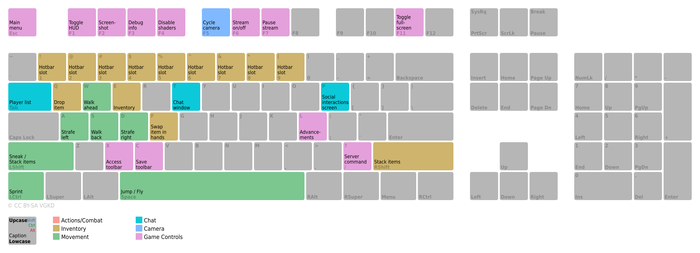
Visual map of Minecraft keyboard controls. Click on the image for a clearer view.
Bedrock Edition [ ]
Keyboard & Mouse [ ]
The keyboard and mouse controls are similar to Java Edition, with a few differences. These controls can be changed in the Options. Keyboard controls are unavailable on the Nintendo Switch and are normally unavailable on Android, iOS, and iPadOS, but possible to use from connected external keyboards. Mouse controls are available only on Android, Windows, Xbox One, and PlayStation 4; however, the controls can be configured to the keyboard on other platforms by enabling Full Keyboard Gameplay.
- Non-configurable controls
| Action | Function |
|---|---|
| | Picks up an item from a slot (a stack from Creative inventory) (click once); Splits a stack evenly (hold and drag); sort loose items into one stack (double-click) |
| | Picks up an item from a slot; Picks up an item from a slot in half; Places one item from a stack in each inventory slot (hold and drag); |
 | Turning; aiming; camera movement. |
| | Scrolls through the Hotbar, inventory menus, and the chat when opened. |
| Esc | Opens up the menu and gives back cursor control. Closes any open GUI. Exits the chat/command window. |
| F1 | Toggles the Heads-Up Display. |
| F8 | Toggles the paper doll from showing. |
| F11 | Toggles full screen mode. |
| ⇧ Shift | When the inventory is open, ⇧ Shift + clicking on an item or stack moves it between the inventory and the hotbar. ⇧ Shift + clicking on a piece of armor moves the piece between inventory and the armor slots. When a container is open, ⇧ Shift + clicking on an item transfers it between the container and the inventory. Existing stacks are filled first, then empty slots from top to bottom then from left to right. When a furnace is open, ⇧ Shift + clicking an item or stack in the furnace moves it to the inventory, and ⇧ Shift + clicking an item or stack in the inventory moves it into the input slot of the furnace. Fuel items move into the fuel slot first if it is empty or if the item that occupied the slot is less than a stack of the same kind. When crafting, ⇧ Shift + clicking the crafted item automatically crafts the maximum number of that item for the materials being used (up to one stack), and moves all crafted items to the inventory. ⇧ Shift + clicking an item from the Creative inventory menu puts the maximum stack of the item onto the hotbar (inventory if full). |
| ↑, ↓, ←, → | Switch the highlighted slot or interactable buttons onto another; Move the dragged item onto a different slot or other interactable buttons. |
- Configurable controls
| Default | In-game option name | Function |
|---|---|---|
| | Attack/Destroy | Destroys blocks (hold down); Attacks (click once). |
| | Pick Block | Pressing that button while looking at a block or an entity causes the game to attempt placing a corresponding item for the block or entity in the player's hand. For blocks, it is simply the block in item form. For mobs, the game places the corresponding spawn egg in the player's hand. This also works on boats, all types of minecarts, paintings, and armor stands[ Java Edition only ] [3] to get the entity in item form. If the item is in the hotbar, it switches the selected hotbar slot to the slot with that item. If the item is not in the hotbar, but in the player's inventory, it moves that item from the inventory into the hotbar. If no hotbar slot is empty, the item selected is replaced. In creative mode without the item in the inventory, the game gives the player that item. This works only in creative mode for entities.[ Java Edition only ] [4] If used on a tile entity while holding Ctrl, the tile entity's nbt data is copied. The block given to the player has the Lore: (+DATA). |
| | Use Item/Place Block | Places blocks, interact with blocks, entities, or items, equip armor from the hotbar if the associated armor slot is empty. If both the item held and the faced block interactable, the block overrules the item; that is, the player interacts with the block. |
| Q | Drop Item | Drop/toss an item. If items are stacked, only one is thrown/tossed/dropped. Ctrl +Q drops the whole stack of items. |
| 1–9 | Hotbar Slot | Selects the appropriate hotbar item. |
| E | Inventory | Opens the Inventory. Closes any open GUI. |
| F5 | Toggle Perspective | Toggles between first person, third person from the back, and third person from the front. |
| Spacebar | Jump/Fly Up | Jumps the player. When swimming, keeps the player afloat. Double-tapping toggles Fly Mode (Creative only). Causes the player to ascend while flying. |
| ⇧ Shift | Sneak/Fly Down | Sneak. When Fly Mode is on, causes the player to sneak midair and lose altitude (descend). Holding ⇧ Shift and pressing use on an interactable block with a block in hand overrides the use action and places the block instead. Dismounts the player from rideable entities. |
| Ctrl | Sprint | Starts sprinting. Speed increases when Fly Mode is on. |
| A | Strafe Left | Moves the player leftward. |
| D | Strafe Right | Moves the player rightward. |
| S | Walk Backward | Moves the player backward. |
| W | Walk Forward | Moves the player forward. |
| Z | Mob Effects | Opens/closes the Status effects window. |
| T, ↵ Enter | Open/Close Chat | Opens/closes the chat window. |
| / | Open Command | Opens the chat window with the "/" character already typed. |
| B | Emote | Open/closes the emote menu. |
| [ | Menu Tab Left | Cycles the inventory/world menu/settings tabs to the left. |
| ] | Menu Tab Right | Cycles the inventory/world menu/settings tabs to the right. |
If Full Keyboard Gameplay is enabled, the following inputs are made available/used instead.
| Default | In-game option name | Function |
|---|---|---|
| - | Look Up Slight | Moves the camera 15 degrees up. |
| + | Look Down Slight | Moves the camera 15 degrees down. |
| NUM 9 | Look Up Right | Moves the camera 45 degrees up-right. |
| NUM 8 | Look Up | Moves the camera 45 degrees up. |
| NUM 7 | Look Up Left | Moves the camera 45 degrees up-left. |
| NUM 6 | Look Right | Moves the camera 45 degrees right. |
| NUM 5, End, \ | Look Center | Moves the camera to the middle. |
| NUM 4 | Look Left | Moves the camera 45 degrees left. |
| NUM 3 | Look Down Right | Moves the camera 45 degrees down-right. |
| NUM 2 | Look Down | Moves the camera 45 degrees down. |
| NUM 1 | Look Down Left | Moves the camera 45 degrees down-left. |
| ↑ | Look Up Smooth | Moves the camera up smoothly. |
| ↓ | Look Down Smooth | Moves the camera down smoothly. |
| ← | Look Left Smooth | Moves the camera left smoothly. |
| → | Look Right Smooth | Moves the camera right smoothly. |
| PgUp | Cycle Item Left | Cycles the selected hotbar to the left. |
| PgDn | Cycle Item Right | Cycles the selected hotbar to the right. |
| Q | Attack/Destroy | Functions are equivalent to left click in normal mode. |
| X | Pick Block | Functions are equivalent to middle click in normal mode. |
| E | Use Item/Place Block | Functions are equivalent to right click in normal mode. |
| Z | Drop Item | Functions are equivalent to Q in normal mode. |
| 1–9 | Hotbar Slot | Functions are the same as in normal mode. |
| C | Inventory | Functions are equivalent to E in normal mode. |
| F5 | Toggle Perspective | Functions are the same as in normal mode. |
| Spacebar | Jump/Fly Up | |
| ⇧ Shift | Sneak/Fly Down | |
| Ctrl | Sprint | |
| A | Strafe Left | |
| D | Strafe Right | |
| S | Walk Backward | |
| W | Walk Forward | |
| Tab ↹ | Mob Effects | Functions are equivalent to Z in normal mode. |
| T, ↵ Enter | Open/Close Chat | Functions are the same as in normal mode. |
| / | Open Command | |
| B | Emote | |
| [ | Menu Tab Left | |
| ] | Menu Tab Right |
Controller [ ]
The controller controls are similar to the Xbox One, Nintendo Switch, and PlayStation 4 editions, with some differences. All of these controls, except the stick controls, can be changed in the Options. The Nintendo Switch version can be played with a pair of Joy-Con controllers, the Nintendo Switch Pro Controller, or the Nintendo Switch Lite. It cannot be played with a single Joy-Con, as it does not have enough buttons or control sticks. If the controller has analog sticks, then ![]() /
/![]() /
/![]() /
/![]() /
/![]() would be used for moving and
would be used for moving and ![]() /
/![]() /
/![]() /
/![]() /
/![]() would be used for looking. The blank spaces mean that the function is, by default, left unassigned and it is up to the player to assign a button to it. All platforms support controllers.
would be used for looking. The blank spaces mean that the function is, by default, left unassigned and it is up to the player to assign a button to it. All platforms support controllers.
| Default | Function | ||||
|---|---|---|---|---|---|
| | | | | ||
| | | ||||
| | | | | | Jump/Fly Up |
| | | | | | Drop Item |
| | | | | | Attack/Destroy |
| | | | | | Use Item/Place Block |
| | | | | | Crafting |
| | | | | | Inventory |
| | | | | | Cycle Item Left |
| | | | | | Cycle Item Right |
| | | | | | Toggle Perspective |
| | | | | | Sneak/Fly Down |
| | | | | | Sprint |
| Fly Up Slow | |||||
| | | | | | Fly Down Slow |
| | | | | | Emote |
| | | | | | Open Chat |
| Strafe Left | |||||
| Strafe Right | |||||
| Walk Backward | |||||
| Walk Forward | |||||
| Pick Block | |||||
| | | | | | Open Notification/Mob Effects |
Touch [ ]
Touch controls for touch screen devices use controls shown on the screen. Split-touch controls displays a crosshair, which can be set in Settings. Touch controls are available on devices that is touch-enabled.
| Action | Function |
|---|---|
| | Move forward. When double-tapped, causes the player to sprint (unless the character is too hungry). When Fly Mode is on, double-tapping increases the speed at which the player flies. Attempting to sprint (Double-Tap) while fully submerged underwater initiates swimming. While tapped, |
| | Move backward. |
| | Strafe left. While tapped, |
| | Strafe right. While tapped, |
| | Strafe left while moving forward. |
| | Strafe right while moving forward. |
| | Jump. When swimming, keeps the player afloat. When double-tapped in Creative mode, the player is able to fly, the button changes to |
| | Visual representation that the player is able to fly, in Creative mode. When double-tapped, the player no longer flies, the button reverts to |
| | Fly up, when flying in Creative mode. |
| | Fly down, when flying in Creative mode. |
| | Sneaking while flying in Creative mode. |
| | Double tap to toggle sneaking, and the button changes to |
| | Opens the Emotes menu. |
| | Opens the Chat menu. |
| | Opens the Pause menu. |
| | Used for the Agent.[ Education Edition only ] |
| | Opens Immersive Reader.[ Education Edition only ] |
| Move Camera | Slide/move finger across the screen. |
| Place Block | By default (split controls is disabled), tap the desired area to place the block. When split controls is enabled, position the camera so that the crosshair is pointed at the desired area and tap anywhere on the screen (excluding the HUD) to place the block. |
| Break Block | Hold finger down on the desired block to break. How long it takes to break the block is indicated by an icositetragonal icon on the screen, varying on the tool being used to break it. When split controls is enabled, position the camera so that the pointed at the desired block and hold anywhere on the screen (excluding the HUD) to break the block. |
| Drop item | Long-press on a hotbar slot for about 2 seconds[ verify ] to drop the entire stack. |
| Use Block | By default (split controls is disabled), tap the desired block to use its functionality. When split controls is enabled, position the camera so that the crosshair is pointed at the desired area and tap anywhere on the screen (excluding the HUD) to use its functionality. |
| Interact button | 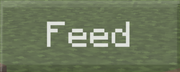 An interact button for breeding. Some items have extra functionality, and these can be excecuted when tapping the interaction button, located on top of the hotbar. These are listed below:
|
Legacy Versions [ ]
These versions have either been discontinued or long forgotten about. However, their controls are documented here for historical purposes.
Pi Edition [ ]
All of the controls in the Pi Edition are fixed and cannot be changed.
| Action | Function |
|---|---|
 | Turning; aiming; third person camera movement. |
| | Destroy blocks (hold down shortly); Move a block from the selection screen to the first hotbar slot, pushing the rest of the items one slot to the right. |
| | Place blocks; Charge a bow (firing is broken). |
| | Scrolls through the Hotbar. |
| Esc | Opens up or closes the menu and gives back cursor control. |
| 1–8 | Selects the appropriate Hotbar item. |
| W | Move forward. |
| A | Strafe left. |
| S | Move backward. |
| D | Strafe right. |
| Spacebar | Jump. When double-tapped, toggles Fly Mode. When Fly Mode is on, causes the player to gain altitude (ascend). |
| Left ⇧ Shift | Sneak. When Fly Mode is on, causes the player to lose altitude (descend). |
| E | Open the list of blocks. |
| Tab ↹ | Release the mouse cursor from the game window without opening the pause menu. |
Pocket Edition: Xperia PLAY [ ]
| Action | Function |
|---|---|
| Right Bumper | Place block |
| Left Bumper | Destroy block |
| | Open inventory |
| | Cycle right in the hotbar |
| | Jump |
| | Cycle left in the hotbar |
| Directional Keys | Movement |
| Left Touch Pad | Sneak |
| Right Touch Pad | Moves the camera |
| Menu | Open game menu |
| Touch Screen | Chat (multiplayer only). Tap to change selection in hotbar |
| Search Button | Toggle third person view |
Note: For Xperia Play owners using the gamepad, while in creative mode, the lowest two rows of items are beneath the screen, and one cannot scroll down to see them. They are still accessible, but it requires either remembering how many times one has to press the directional buttons to access them, or trial-and-error. This is most prominent in the 4.0 update, as the amount of items has increased, and now sixteen items are hidden. The only way to see them is to turn on the option to use touch controls in the options menu.
Legacy Console Edition [ ]
Notes [ ]
- On the PlayStation Vita Edition (when playing on the PlayStation Vita), Wii U Edition (when playing on the Wii U GamePad), and Nintendo Switch Edition (when playing in tabletop or handheld mode), the touchscreen can be used to control the tooltips shown at the bottom of the screen (if enabled), as well as the menus and inventory.
- Likewise, on the PlayStation 4 Edition, the touchpad can be used to move the inventory cursor as well as control the menus by swiping.
- The Wii U Edition can be played with a Wii U GamePad, Wii U Pro Controller, Classic Controller, or Classic Controller Pro. It can not be played with a Wii Remote or Nunchuk.
- Note: While the Wii U Edition can not be played with a Wii Remote or Wii Remote Plus, a Wii Remote or Wii Remote Plus is required to play with a Classic Controller or Classic Controller Pro.
- The Nintendo Switch Edition can be played with a pair of Joy-Con controllers, the Nintendo Switch Pro Controller, or the Nintendo Switch Lite. It can not be played with a single Joy-Con, as it does not have enough buttons or control sticks.
Gameplay [ ]
| Default | In-game option name | Function | ||||||
|---|---|---|---|---|---|---|---|---|
| | | | | | | | ||
| | | | | | | | Pause | Pause the game |
| | | | | | | | Players | Shows the list of players in-game. |
| | | | | | | | Move | Look/move; when quickly pushed forward and then moved, enables sprinting while the button is held. |
| | | | | | | | Look | Look/move |
| | | | | | | | Change Camera Mode | Change the camera angle (toggles First Person, Second Person, and Third Person view) |
| | | | | | | | Sneak | Sneak/walk or in Creative mode, to lower the height while flying. |
| | | | | | | | Jump | Jump |
| | | | | | | | Drop | Drop/toss an item from the Hotbar. If items are stacked, only one gets thrown/tossed/dropped.[c] |
| | | | | | | | Crafting / Creative | Open up Crafting menu, or the item list if in creative mode If the "Classic Crafting" option is enabled, it opens the inventory. |
| | | | | | | | Inventory | Open up the Inventory |
| | | | | | | | Cycle Held Item (Left) | Cycle left in the Hotbar |
| | | | | | | | Cycle Held Item (Right) | Cycle right in the Hotbar |
| | | | | | | | Place | Place Blocks; Fire with a bow; block using a sword; use special blocks such as chests, doors, and switches; enter vehicles; Toggle Switches/Doors (Click once) Also: Eat food, hoe farmland, shear sheep |
| | | | | | | | Mine | Destroy Blocks; Mine/destroy blocks (Hold down); Attack (Click once). |
In crafting [ ]
| Default | In-game option name | Function | ||||||
|---|---|---|---|---|---|---|---|---|
| | | | | | | | ||
| | | | | | | | Pointer/Move | Move pointer/selected block/item |
| | | | | | | | Craft | Create item |
| | | | | | | | Exit | Exit the Crafting Table menu |
| | | | | | | | Split and Desc. | Take half of the highlighted stack/show information about the selected block/item |
| | | | | | | | Quick Move | Quickly moves a block/item into its appropriate space |
| | | | | | | | Change Group (Left) | Changes the groups of craftable items, moving left |
| | | | | | | | Change Group (Right) | Changes the groups of craftable items, moving right |
New Nintendo 3DS Edition [ ]
All of the controls in the New Nintendo 3DS Edition are fixed and cannot be changed.
| Action | Function |
|---|---|
| | |
| Start Button/Select Button | Pause |
| Circle Pad | Move |
| C Stick | Look |
| A Button | Jump/Fly Up |
| B Button | Drop Item |
| R Button | Attack/Destroy |
| L Button | Use Item/Place Block |
| Y Button | Crafting |
| X Button | Inventory |
| ZL Button/+Control Pad Left | Cycle Item Left |
| ZR Button/+Control Pad Right | Cycle Item Right |
| +Control Pad Up | Toggle Perspective |
| +Control Pad Down | Sneak/Fly Down |
Old Keys [ ]
![]()
This section describes content that exists only in outdated versions of Minecraft.
This feature used to be in the game but has since been removed.
Below are the list of keys which are no longer usable in the current versions of the game.[5]
Java Edition [ ]
This section is missing information about twitch integration keys.
Please expand the section to include this information. Further details may exist on the talk page.
| Key | Versions used | Function |
|---|---|---|
| B | 0.0.20a–Java Edition Indev 0.31 20091223-2 | Brought up the list of usable blocks in Classic Creative, and the first two Creative Indev 0.31 versions. |
| B | Java Edition Indev 0.31 20100129 | Brought up the crafting GUI. |
| I | Java Edition Indev 0.31 20100104–Beta 1.3_01 | Brought up Inventory before Beta 1.4 changed the key to E. |
| ↵ Enter | 0.0.14a_04–0.30 | Set Spawn Point in Classic Creative. |
| R | (Respawn above random[note 1] points of the map) rd-132211–0.0.13a_03 (Respawn at set spawn point) 0.0.14a_04–0.30 | Moved the player to random points of the map, before 0.0.14a_04. Respawned the player at set spawn point. |
| F4 | Java Edition Alpha v1.2.2 | Spawned a Nether Portal. Used for debug by Notch and removed in a second revision of the same version, without changing the version number. |
| F5 | 0.26 SURVIVAL TEST–Java Edition Indev 20100207-2 | Toggled rain in Classic and Indev. |
| F6 | Java Edition Infdev 20100624–Alpha v1.1.2_01 | Shows lagometer if held down. |
| F3 | Alpha v1.1.1–Alpha v1.1.2_01 | Shows FPS, and debug info, if held down. |
| F6 and F7 | Beta 1.8 Pre-release | Moved the day/night cycle backward and forward, respectively (only in singleplayer). F6 in the pre-reupload also freezes the player's y-axis position if pressed once, and pressing it again unfreezes their y-axis position. |
| F10 or Left Alt | 0.0.10a - | On Windows, focuses on the icon of the window and freezes all of Minecraft's processes, thus stopping setting the location of the mouse to the center of the window and letting the cursor become visible, although the cursor bounds stay the same, allowing for review before taking a screenshot. Holding a movement key then toggling this on then off again makes that key stuck on, even if it is let go. Pressing the same movement key again stops it. |
| G | rd-160052 – 0.0.23a_01 | Spawned a Human in Pre-Classic and Classic Creative. |
| Y | Java Edition pre-Classic mc-161616–0.0.22a_05 | Inverted mouse in Classic Creative. |
| F | 0.0.12a–Beta 1.7.3 | Toggled render distance (fog), changed to F3 + F in Beta 1.8. |
| N | 0.0.12a - | Generated a new map in Classic Creative. |
| F7 | Java Edition Indev 0.31 20091231-1 – Java Edition Indev 20100223 | Isometrically rendered a finite map in Minecraft Indev and 0.31 Indev. |
| ⇧ Shift + F2 | Beta 1.2_02 – Beta 1.4_01 | Called an unfinished experimental screenshot function that attempted to generate a huge 645 megapixel TGA image with a resolution of 36,450×17,700 pixels.[6] Pressing this key combination would cause Minecraft to either freeze for a while, displaying several clipped tiles of the current view or crash, depending on available RAM. During this time it would attempt to generate a file of 1.8 GB in size that may end up corrupt. |
| F8 | Beta 1.3–12w08a | Slowly pans the camera when moving. (Now must be configured in Options... → Controls... → Miscellaneous → Toggle Cinematic Camera) |
Debugging controls [ ]
These controls are used for debugging and were unintentionally left in-game in the following versions: Beta 1.8 Pre-release (pre-reupload only), Beta 1.9 Prerelease 5 and snapshot 12w08a.[7] [8] The controls are called the "deadmau5 camera".[9]
| Key | Versions appeared | Function |
|---|---|---|
| Y | Beta 1.8 Pre-release, Beta 1.9 Prerelease 5 and 12w08a | Zooms in camera.[7] This and the controls below are the deadmau5 camera.[9] |
| H | Beta 1.8 Pre-release, Beta 1.9 Prerelease 5 and 12w08a | Zooms out camera.[7] |
| Y + H | Beta 1.8 Pre-release, Beta 1.9 Prerelease 5 and 12w08a | Resets the camera's zoom.[7] |
| N | Beta 1.8 Pre-release, Beta 1.9 Prerelease 5 and 12w08a | Rotates camera Counter-Clockwise.[7] |
| M | Beta 1.8 Pre-release, Beta 1.9 Prerelease 5 and 12w08a | Rotates camera Clockwise.[7] |
| N + M | Beta 1.8 Pre-release, Beta 1.9 Prerelease 5 and 12w08a | Resets the camera's rotation.[7] |
| U | Beta 1.8 Pre-release, Beta 1.9 Prerelease 5 and 12w08a | Pans camera forward.[7] |
| O | Beta 1.8 Pre-release, Beta 1.9 Prerelease 5 and 12w08a | Pans camera backward.[7] |
| I | Beta 1.8 Pre-release, Beta 1.9 Prerelease 5 and 12w08a | Slowly pans the camera up.[7] |
| K | Beta 1.8 Pre-release, Beta 1.9 Prerelease 5 and 12w08a | Slowly pans the camera down.[7] |
| J | Beta 1.8 Pre-release, Beta 1.9 Prerelease 5 and 12w08a | Slowly pans the camera left.[7] |
| L | Beta 1.8 Pre-release, Beta 1.9 Prerelease 5 and 12w08a | Slowly pans the camera right.[7] |
Pocket Edition [ ]
| Button | Versions used | Function |
|---|---|---|
| Search Button | Alpha 0.1.2 | The search button used to be able to change the camera to and from third person view on all Android devices (with a search button), but now this has to be done via the pause screen, since many devices do not have a search button. The Xperia PLAY retains this functionality. |
Issues [ ]
Issues relating to "Controls" are maintained on the bug tracker. Report issues there.
See also [ ]
- Options
- Heads-up display
- Third person view
- Debug screen
Notes [ ]
- ↑ More specifically, the x and z coordinates were pseudorandom numbers from 0≤x<256 and the y coordinate was always 74
References [ ]
- ↑ MCPE-90947
- ↑ MC-65931
- ↑ MCPE-90947
- ↑ MC-65931
- ↑ http://web.archive.org/web/20090520141329/http://www.mojang.com/notch/minecraft/ Archived page of Minecraft Classic from May 20th 2009
- ↑ https://twitter.com/notch/status/28553723806490624 – Notch's Tweet about ⇧ Shift +F2
- ↑ a b c d e f g h i j k l m https://twitter.com/jeb_/status/129585294214299648
- ↑ https://twitter.com/jeb_/status/172982497104240640
- ↑ a b https://twitter.com/jeb_/status/172983022038163456
Minecraft Windows 10 Edition Pick Block Not Working
Source: https://minecraft.fandom.com/wiki/Controls
0 Response to "Minecraft Windows 10 Edition Pick Block Not Working"
Post a Comment